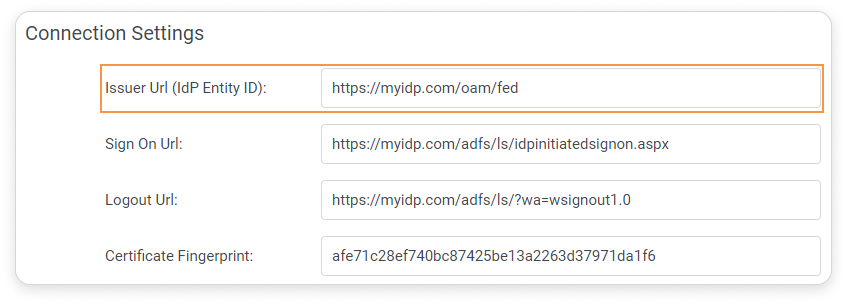If you get a 400 error and a message about the request being composed incorrectly ("Cannot retrieve metadata for IdP 'https://myidp.com/oam/fed' because it isn't a valid IdP for this SP") after you enabled SAML 2.0 in your iSpring Learn account, it means that the value set for the Issuer Url (IdP Entity ID) field is incorrect.
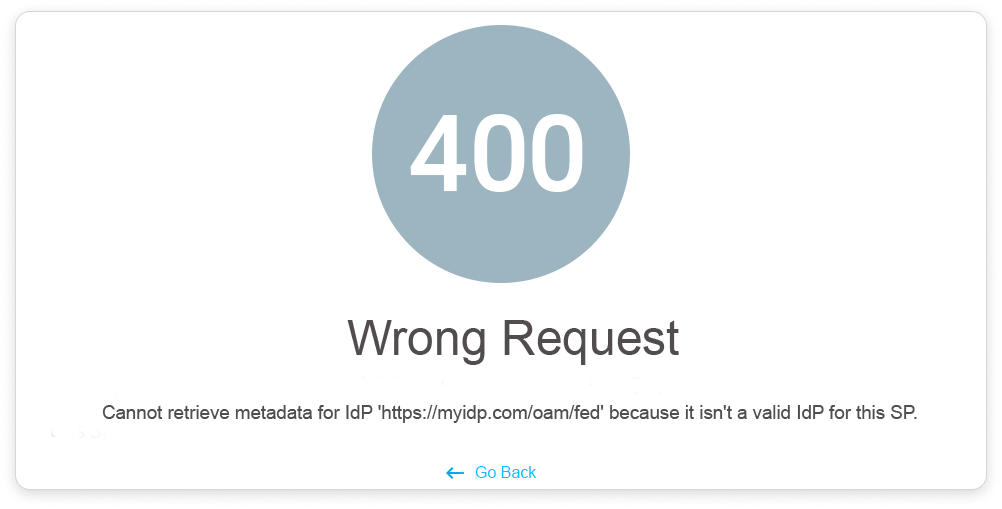
To make the SAML 2.0 authorization work properly in your account, copy the URL from the error text and paste it into the Issuer Url (IdP Entity ID) field.